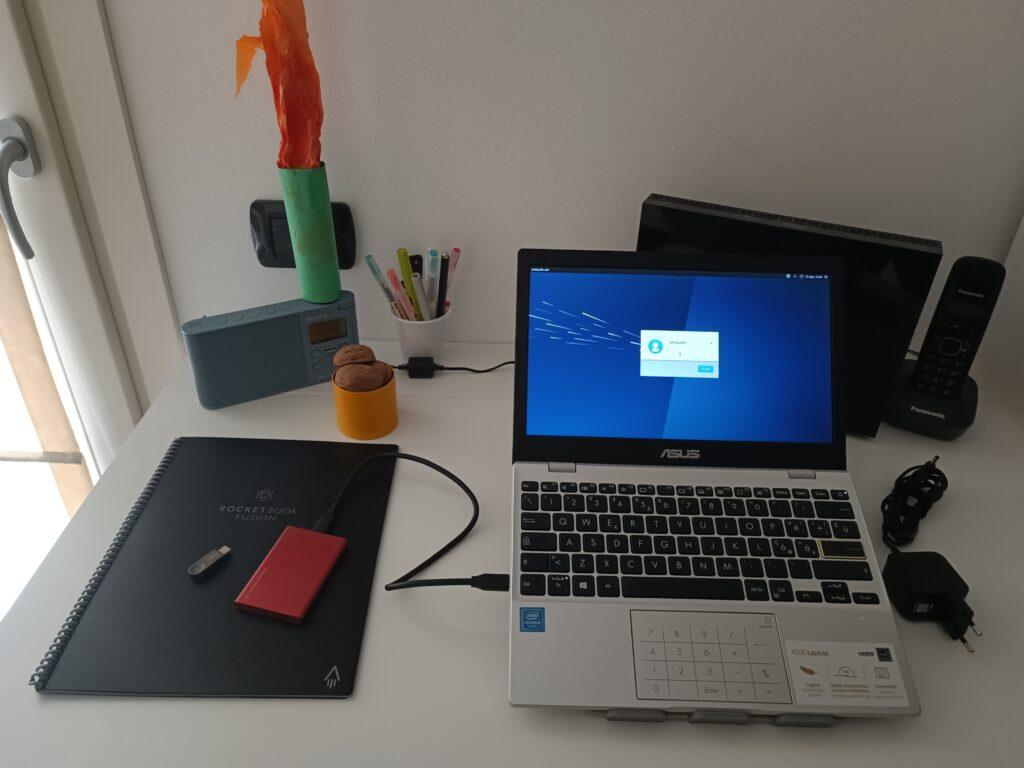
Avere Linux e Windows sullo stesso pc non è complicato da realizzare. Ma perché farlo?
Si può vivere anche senza, certo, ma questa può essere la soluzione ideale e più economica quando non si amano particolarmente i sistemi operativi di Microsoft, ma si sa che prima o poi tocca utilizzare Windows. Ad esempio per eseguire un’applicazione che c’è per Windows ma non per Linux.
Nel mio caso c’è un’esigenza in più. Anche quest’anno sono coinvolto in un corso di Informatica di base per la Terza Età e, se Windows è la base indispensabile, non è male offrire uno sguardo alle alternative:
- Linux, ad esempio, per chi voglia prolungare la vita di un pc ormai datato e lento nell’eseguire Windows;
- Chrome OS, per chi è incuriosito dalle offerte a basso prezzo dei Chromebook;
- senza dimenticare MacOS, per chi si lascia tentare dai prodotti Apple.
Il mio vecchio muletto, un Acer Aspire One acquistato nei saldi natalizi del 2012 (o 2011? boh!), era ormai obsoleto e quindi mi sono deciso a un nuovo acquisto, sempre con estrema attenzione alla spesa.
Cosa ho comprato
Per il mio compleanno ho portato a casa un Asus E210. Prezzo in saldo 199 €.
Naturalmente si tratta di un pc di fascia bassa: processore Celeron N4020, 4 GB di memoria, 64 GB di disco eMMC, Windows 11 Home Modalità S.
Ho scelto un portatile con uno schermo volutamente piccolo (11.6″), in modo da poterlo trasportare facilmente in uno zainetto.
Il pc ha le risorse di memoria e disco minime per poter ospitare Windows 11, e c’è davvero poco spazio per poter installare altre applicazioni, per non parlare di aggiungere Linux. Però ha uno slot interno per espandere il disco, e questa era la mia idea iniziale, acquistando un disco interno su Amazon.
Sempre in saldo, però, ho trovato a 69,99 € un disco esterno SSD, un Samsung T7 da 500 GB, con interfaccia USB 3.2.
Ora, l’Asus E210 ha una porta USB 3.2 gen. 1, interfaccia decisamente veloce. Perché non installare Linux su un disco esterno USB 3.2, senza toccare in alcun modo il pc?
Il mio piano operativo si è così modificato:
- utilizzare i 500 GB dell’SSD esterno per installare una versione di Linux, lasciando un ampio spazio per una partizione accessibile anche da Windows;
- installare Linux sull’SSD utilizzando il vecchio muletto, senza toccare il pc nuovo con Windows 11, che conosco ancora poco;
- già che c’ero, installare Chrome OS Flex su una chiavetta USB 3.2, per poter avere anche questo sistema operativo disponibile, sullo stesso pc.
Ma com’è Windows 11?
Ho premesso di non amare i prodotti Microsoft.
Per anni ho pendolato tra casa (Ivrea) e lavoro (Milano) con mezzi aziendali: una sola corsa per rientrare a casa, in alternativa un viaggio di lunghezza inenarrabile con i mezzi pubblici.
Ricordo ancora come un incubo le volte in cui, avviando la procedura di spegnimento del portatile all’ultimo istante utile, Microsoft mi annunciava allegramente che stava per aggiornare il pc e, mi raccomando, non spegnere e non staccare dalla rete.
Detto questo, Windows 11 non mi dispiace. Rispetto a Windows 10 è graficamente molto più bello, il menu di start non è più un orrore, ma un gradevole pannello richiamabile con il tasto del logo Windows, oppure con un click sull’icona della barra delle applicazioni, minimale e posta al centro in basso.
La modalità S di Windows 11 Home si rimuove facilmente, in modo da non essere limitati alle app presenti nello store Windows.
Il browser Edge è un’autentica sorpresa. Basato sul progetto Chromium, quindi sulla stessa base di Chrome, ha diverse funzionalità aggiuntive. Un esempio per tutti, la possibilità di sistemare i tab di navigazione in una barra verticale a sinistra, che si può nascondere ed espandere al mouse over. In più i tab possono essere raggruppati, con la possibilità di collassare ogni gruppo sotto una linguetta colorata.
Interessantissima la funzionalità snap (nell’immagine, a sinistra, si vede anche la barra dei tab, con le linguette colorate).
Quando si vuole ridimensionare una finestra, basta tenere per qualche istante il cursore del mouse sull’apposito simbolo in alto a destra, per vedersi proporre alcuni possibili ridimensionamenti predefiniti. In uno schermo più ampio del mio da 11.6″ le proposte sono ancora più numerose e articolate.
Tutto bello?
Dietro la grafica, il prodotto non mi sembra cambiato granché. Un esempio per tutti: la proliferazione di file temporanei.
Quando si disinstalla un’applicazione, non è raro che l’app si lasci dietro qualche cartella o dei file temporanei. Allo stesso modo, spegnimenti del pc senza chiudere le applicazioni in esecuzione possono lasciare altri file temporanei.
Non so se ci siano altri motivi, sta di fatto che, dopo poco più di un mese di utilizzo, mi sono trovato 11 GB di file temporanei (su circa 24 GB disponibili).
Da Impostazioni non si riesce a cancellarli, quindi sono ricorso alla procedura manuale che utilizzavo su Windows 10:
- spengo tutte le applicazioni in esecuzione;
- apro Esplora file e vado alla cartella: C:/Users/<nome_utente>/AppData/Local;
- rinomino la cartella Temp in Temp-old;
- riavvio il pc.
A questo punto il pc riparte e, non trovando la cartella Temp, la ricrea. Riapro File explorer e cancello la cartella Temp-old con il suo contenuto, recuperando lo spazio occupato dai file temporanei.
Vista la limitazione di spazio, ho installato solo la suite di Office open source LibreOffice. Per le altre applicazioni sono ricorso alle Portable Apps (vedi nel seguito).
Linux e Windows, ma partiamo da Chrome OS Flex
Nel giugno del 2011 Google si presentò sul mercato, insieme a Samsung, con il suo nuovo progetto: il Chromebook, un portatile con un sistema operativo proprietario di Google (Chrome OS, come è stato di recente ribattezzato), destinato essenzialmente alla navigazione web.
Successivamente è stata inserita la possibilità di operare anche offline, su copie locali dei file di lavoro, la cui posizione elettiva rimane però lo spazio Google Drive. Le applicazioni disponibili sono quelle dello store di Chrome, quindi c’è, ad esempio, la suite di Office di Google.
Ancora qualche anno e, nel 2013, Neverware mette sul mercato la soluzione CloudReady, una distribuzione di Chrome OS installabile su una piattaforma Intel. Il mercato indirizzato è essenzialmente quello del riutilizzo di pc ancora in buono stato, ma con sistemi operativi Microsoft (o Mac) obsoleti.
Arriviamo così al dicembre del 2020, quando Google acquisisce Neverware e CloudReady viene ribattezzato Chrome OS Flex.
Per provare il prodotto basta seguire le istruzioni del sito di assistenza Google.
La procedura in dettaglio
In sintesi:
- sul pc Windows che si intende trasformare a (o, come nel mio caso su cui si vuole provare) Chrome OS Flex, si apre il browser Chrome e si installa l’utilità di Ripristino Chromebook;
- si lancia l’utility e si seleziona dei due menu la voce Chrome OS Flex sia come produttore che come prodotto;
- alla schermata successiva, dopo aver inserito in un ingresso USB una chiavetta vuota da almeno 32 GB, si seleziona la chiavetta inserita e si procede;
- al termine della procedura, che dura alcuni minuti, la chiavetta è configurata come unità di ripristino;
- lasciando la chiavetta inserita, si fa ripartire il pc, selezionando nel Bios l’unità USB come boot primario (questo passaggio varia da pc a pc, occorre cercare i dettagli del proprio caso su Google);
- passaggio fondamentale: nel pannello su cui si atterra, ci sono due voci, quella selezionata porterebbe a cancellare Windows rimpiazzandolo con Chrome OS Flex; occorre selezionare la seconda voce, che porta solo a provare il nuovo sistema operativo, senza toccare Windows.
Dopo aver configurato il Wifi ed essersi autenticati con un account Google, si arriva a questa schermata (foto orrenda, lo so, prima o poi devo aggiornarla):
Nella barra inferiore si vede la voce Installa Chrome OS Flex. Se non si vuole rimuovere Windows dal pc, ma si desidera solo continuare ad utilizzare il nuovo sistema operativo da chiavetta USB, mai toccare quel link.
Ecco come appare la prima di tre schermate delle app disponibili, di default o installate nel tempo nel mio account Google:
Chrome OS sì o no?
Dopo uno straordinario successo nel periodo peggiore della pandemia con la conseguente esplosione di lavoro e didattica smart, specialmente negli US, in queste settimane si assiste a un crollo delle vendite dei Chromebook, i sistemi su cui gira il Chrome OS.
A mio parere ci sono due motivi:
- il pattern di utilizzo, più vicino a un terminale web che a un classico pc;
- il fatto che un chromebook sia un prodotto a scadenza.
Trascorso un periodo di 6 anni dalla prima uscita del prodotto sul mercato, infatti, l’oggetto non viene più aggiornato da Google e diventa praticamente inutilizzabile. Roba che nemmeno Microsoft, verrebbe da dire.
Ho in casa un Chromebook acquistato ingenuamente quando era da tre anni sul mercato, e divenuto inutilizzabile dopo poco più di tre anni.
Naturalmente la bontà dell’acquisto va soppesata anche in base al prezzo: in questi giorni, tra Amazon e retailer vari ci sono dei Chrombook offerti a prezzi incredibilmente bassi.
Importante però anche capire come si intende utilizzare l’oggetto: va benissimo per navigare sul web e per utilizzare Office di Google o Google Photo, meno bene per gestirsi l’archivio delle foto in locale.
Linux e Windows: finalmente arriviamo a Linux
Apprezzo Linux perché è veloce, sicuro, stabile e open source.
Ci sono diverse distribuzioni Linux costantemente aggiornate, stabili e performanti. Sono da sempre un fan di Ubuntu e, in tempi recenti, di Zorin OS, derivata da Ubuntu. Per entrambe le distribuzioni c’è un processo di installazione sul disco del pc che fa praticamente tutto da sé.
In particolare, sul disco viene creato il gestore dell’avvio, il cosiddetto bootloader (Grub), che consente di selezionare all’avvio il sistema operativo con cui partire. Si consideri il caso in cui si installa un sistema operativo Linux accanto al sistema operativo Windows esistente.
Per realizzare la mia idea di installare su un’unità USB esterna, invece, occorre seguire un procedimento un po’ diverso e che richiede una discreta manualità. In questo caso il bootloader deve essere installato sull’unità USB e non sul disco del pc.
Per farlo occorre una lieve modifica alla configurazione del disco di boot del pc. Non volendo mettere mano al pc nuovo di zecca, ho eseguito l’installazione sul muletto.
Uno dei passaggi della procedura richiede di creare due partizioni sul disco su cui installare il nuovo sistema operativo: una configurata in modalità Boot EFI, l’altra per file system Linux.
Bene, mentre con Ubuntu non ho avuto difficoltà alcuna, con Zorin OS, mancando l’opzione Boot EFI, ho effettuato svariati tentativi senza successo, finché ho rinunciato e optato per Ubuntu. In particolare ho scelto la distribuzione Xubuntu, versione con un’interfaccia molto semplice ma più leggera in termini di consumo di risorse.
Nei miei n-mila tentativi ho consultato diverse guide trovate su Google. Mi sento di consigliare questa pubblicata su Partitionwizard.com.
Nella fase di installazione sull’SSD Samsung ho lasciato da parte circa 300 GB, che ho successivamente formattato come filesystem FAT32, quindi accessibile da qualunque sistema (Linux, Microsoft, Mac).
Per completare l’installazione
Il sistema operativo viene installato sull’unità USB tenendo conto delle caratteristiche della macchina su cui si opera, nel mio caso il muletto. Questo ha due conseguenze immediate:
- il gestore dell’avvio (GRUB) configurato sull’SSD prevede un dual boot tra Xubuntu e il sistema operativo del muletto e non, ovviamente, della macchina su cui andrà poi a lavorare;
- la dimensione dell’area di swap è configurata in funzione della memoria del muletto (2 GB) e non del pc finale (4 GB).
Il primo punto si risolve facilmente: al primo boot di Xubuntu si apre un terminale e si esegue il comando: sudo update-grub.
Sul secondo punto, dopo una lunga e dettagliata analisi (si fa per dire), ho scelto di non fare nulla subito e di vedere quanta area di swap viene effettivamente utilizzata in condizioni di carico sostenuto. Per ora mi pare che non sia necessario fare nulla.
Ho effettuato pochissime modifiche al desktop di Xubuntu. La principale: ho spostato in basso la barra delle applicazioni.
Come browser sono stato tentato di provare Edge per Linux (esatto, c’è!) ma poi sono rimasto fedele a Brave e ho installato Chromium per Linux. Senza dimenticare Firefox, incluso nel pacchetto Xubuntu, così come LibreOffice, e GIMP per l’elaborazione grafica.
Linux e Windows 11 su un solo pc: risultato finale
L’SSD Samsung è effettivamente molto veloce, l’interfaccia USB 3.2 anche. Il tempo di avvio di Xubuntu è davvero breve e l’SSD rimane assolutamente freddo durante l’utilizzo. Se l’SSD rimarrà affidabile senza deludermi nel tempo, il risultato finale è da ritenere estremamente soddisfacente.
Per la versione Chrome OS Flex, invece, la chiavetta USB 3.2 si scalda molto e trasferisce un po’ di calore anche alla scocca del pc. Preferibile utilizzare un supporto per il pc, che oltre a rendere meno faticosa la digitazione sulla tastiera, garantisce anche una migliore ventilazione al pc. Io utilizzo questo.
L’impiego di unità USB per ruoli così vitali rende ovviamente fondamentale ricordarsi di non staccare mai SSD o chiavetta durante l’utilizzo, men che meno in maniera a membro di segugio.
Ho lasciato in sospeso l’installazione di applicazioni su Windows 11 (esempio Chrome), senza mangiare spazio disco.
Bene, sono ricorso a Portable Apps. Da installare su un’unità USB (ho utilizzato quindi lo spazio FAT32 dell’SSD), consente di scegliere tra oltre 400 applicazioni. Ne ho installate una decina, tra cui Chrome, GIMP, VLC e anche LibreOffice, nel caso volessi utilizzare l’SSD su un pc windows non mio, senza possibilità di boot da usb.
L’aggiornamento delle app deve avvenire tramite il pannello di controllo, quindi il tutto è un po’ macchinoso. Ma non si intacca lo spazio disco del pc.
Foto di apertura: l’Asus E210, l’SSD Samsung e la chiavetta Lexar.
Mi chiamo Pasquale Petrosino, radici campane, da alcuni anni sulle rive del lago di Lecco, dopo aver lungamente vissuto a Ivrea.
Ho attraversato 40 anni di tecnologia informatica, da quando progettavo hardware maneggiando i primi microprocessori, la memoria si misurava in kByte, e Ethernet era una novità fresca fresca, fino alla comparsa ed esplosione di Internet.
Tre passioni: la Tecnologia, la Matematica per diletto e le mie tre donne: la piccola Luna, Orsella e Valentina.
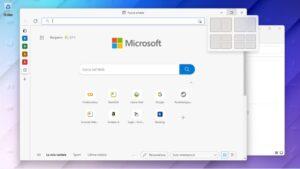
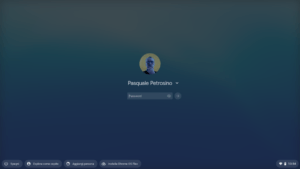
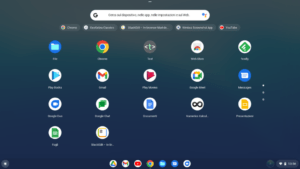
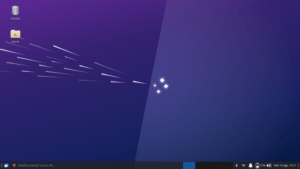
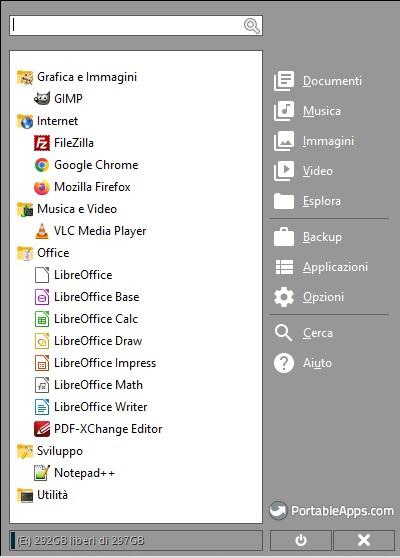
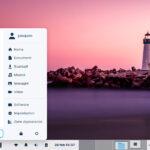

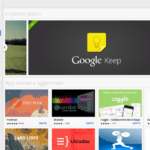


Ciao e complimenti per l’articolo, apprezzo sempre chi prova a cambiare il proprio punto di vista e visto che sono un sostenitore sia di Chrome OS Flex e Linux, hai la mia stima. Mi permetto di aggiungere un pensiero personale partendo da una domanda, quanto mi serve Microsoft Windows? Nel mio caso non mi serve affatto e tutti i miei PC tornati a casa dal negozio sono formattati per installare Linux. Tornando alla tua soluzione, impegnare un disco esterno per usare tre sistemi operativi, 64GB per avere Windows 11 significa che al primo aggiornamento importante la memoria non ti basta, a mio avviso non ha senso avere un sistema che sai già che non andrà bene nel tempo, rimuovilo ed usa quello che ti rispecchia meglio, fossi in te piallerei senza pensieri, sai che hai una macchina a tempo determinato con Redmond. Spero di aver reso l’idea che il software libero da una soluzione a tutti e non è una rinuncia a patto diventare consapevoli, ti saluto in simpatia Mauro.
Grazie per il commento, Mauro!
D’accordo con te, in linea di massima: tra Linux e Windows non c’è gara, quando si guardi alle prestazioni, alla sicurezza e al controllo sulla piattaforma.
Nell’introduzione ho raccontato però come mi attenda un corso di Informatica per la Terza Età, che mi impegna da qualche anno a questa parte. E, che si ami o meno Microsoft, Windows 11 devo conoscerlo per raccontarlo.
Non vedo particolari problemi in aggiornamenti anche importanti di Windows 11, mi sono trovato in condizioni peggiori con sistemi Windows 10 che ho potuto aggiornare solo appoggiandomi a un disco esterno. Ho il timore, questo sì, che tra un paio d’anni venga fuori un Windows 12, che veda il mio Asus fuori dalla lista di compatibilità. Pazienza, la spesa è stata comunque contenuta e potrò sempre passare a un Linux nativo sul disco interno.